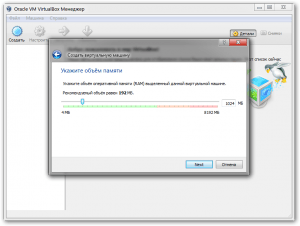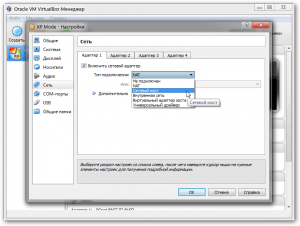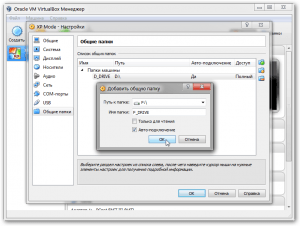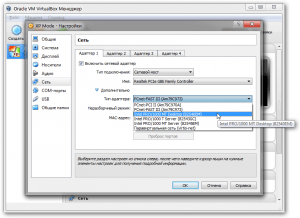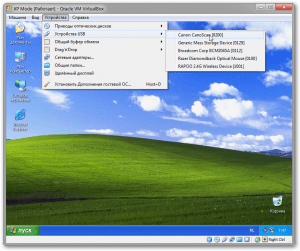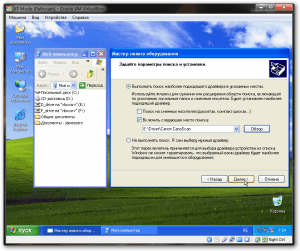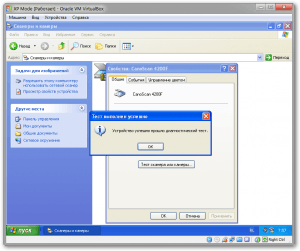Режим Windows XP позволяет запускать программы, разработанные для этой операционной системы, на компьютерах под управлением Windows 7 Профессиональной или Максимальной редакций. Программ таких всё меньше, и для Windows 8, например, разработчики уже не посчитали необходимым реализацию режима Windows XP. Я расскажу об альтернативном решении XP Mode, оно лишено ограничений на используемую редакцию ОС и позволяет практически полноценно использовать Windows XP, как на Windows 7, так и на Windows 8, а кроме того не имеет проблем с процессорами AMD, которые не исправляются установкой KB2519949, в случае AMD Trinity.
В качестве решения для виртуализации рассмотрим бесплатное программное обеспечение с открытым исходным кодом – VirtualBox от компании Oracle. Создание виртуальной машины сводится к нескольким простым шагам с помощью мастера установки – указание произвольного имени машины, количества выделяемой памяти, размера и расположения виртуального жесткого диска – это достаточный минимум для разворачивания системы, но я рекомендую внести некоторые коррективы в дефолтную конфигурацию. При указании выделяемой оперативной памяти, увеличьте её до 1024 МБ, а после создания виртуальной машины, в разделе «Сеть» и смените тип интерфейса с «NAT» на «Сетевой мост», это позволит объединить хост и гостевую машину в одну рабочую группу, о необходимости этого чуть позже.
Также рекомендую в разделе «Общие папки» подключить необходимые для совместного использования ресурсы, это могут быть, как отдельные папки, так и разделы винчестера.
Установка операционной системы на виртуальную машину ничем не отличается от установки на обычный компьютер, на этом подробно останавливаться не будем. Не забудьте только установить VirtualBox Extension Pack (загрузить его можно на странице загрузок VirtualBox), он необходим для интеграции виртуальной среды с хост-системой. По завершению установки проверьте соответствие рабочей группы гостевой и основной систем и убедитесь, что они видят друг друга в «Сетевом окружении». Как правило, здесь не возникает проблем, в противном случае придется подобрать более совместимый тип адаптера в настройках сети.
Сеть между машинами требуется для двух целей, первая это доступ к общим папкам для файлообмена, а вторая это доступ к принтеру хостовой машины, при наличии такового, разумеется. VirtualBox позволяет подключать принтеры и без сети, перехватом USB-порта, но этот вариант неудобен тем, что принтер будет доступен либо только с хоста, либо только с гостевой системы, а установкой принтера, как сетевого, мы избавляется от данного недостатка. Вариант подключения устройства через перехват USB-порта, рассмотрим на примере установки сканера. Для этого выберите порт к которому он подключен и на запрос системы укажите путь к папке с драйвером.
В завершении можно установить необходимый софт для работы в гостевой Windows XP и для комфорта переключить её в полноэкранный режим комбинацией клавиш Ctrl+F.